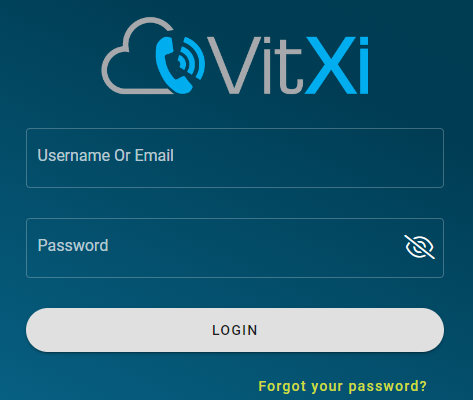VitXi 4.x works with VitalPBX 4 and onwards. To install VitXi WebRTC it is necessary to go to the Add-On module (Admin > Add-Ons > Add-Ons) and press the green install button next to it. After a couple of minutes, the installation would be done, and you can proceed to its URL (http://IP-ADDRESS/webrtc) and proceed with the installation wizard. You can press VitXi’s name on the Add-Ons module to quickly go to this URL.
Now, we will see the installation wizard that will guide us through the final steps for configuration.
a.- Database Settings:
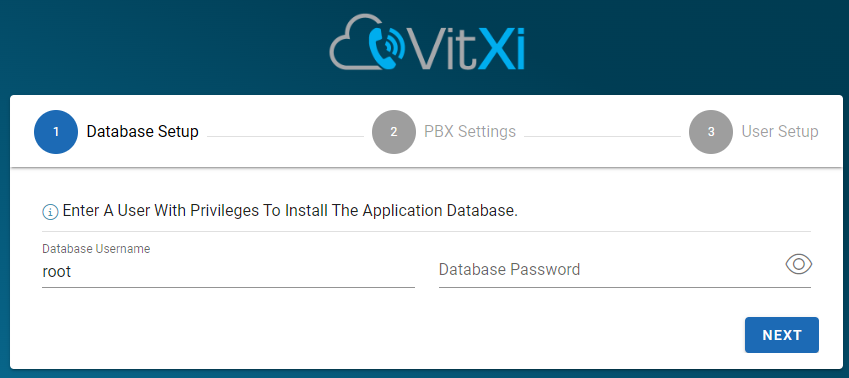
- Database User, MySQL user, if we are installing on the same server as VitalPBX, you can leave the username ‘root’ and blank password. Else, you will need to create a new MariaDB user to access remotely.
- Database Password, if we are installing on the same server as VitalPBX, the root user does not have a password. When accessing remotely, you must create a new username and password in MariaDB.
b.- PBX Settings:
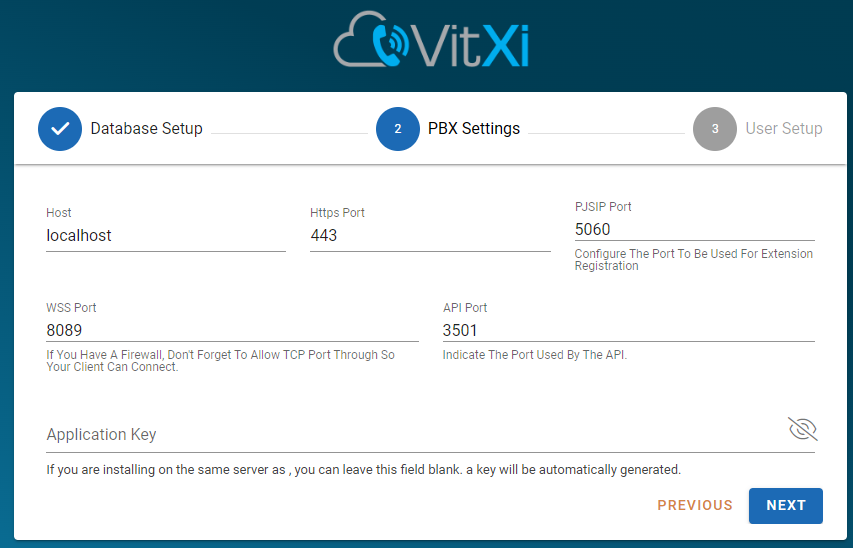
- Host, if we are installing on the same server as VitalPBX, it is recommended to leave this field as localhost. Else, we must input the host or remote IP Address.
- Port, if our server has a valid certificate and all the requests are redirected to HTTPS, we must configure port 443. If we are not using HTTPS, we configure port 80. If we are accessing the PBX remotely, remember to open these ports on the firewall.
- Application key, if the VitXi is located on the same server as VitalPBX, it is not necessary to generate an API key since it will be generated automatically. If VitXi is installed on a different server to VitalPBX you will need to generate an API key under Admin > Admin > Application Keys. You then copy it and paste it here.
c.- User Setup:
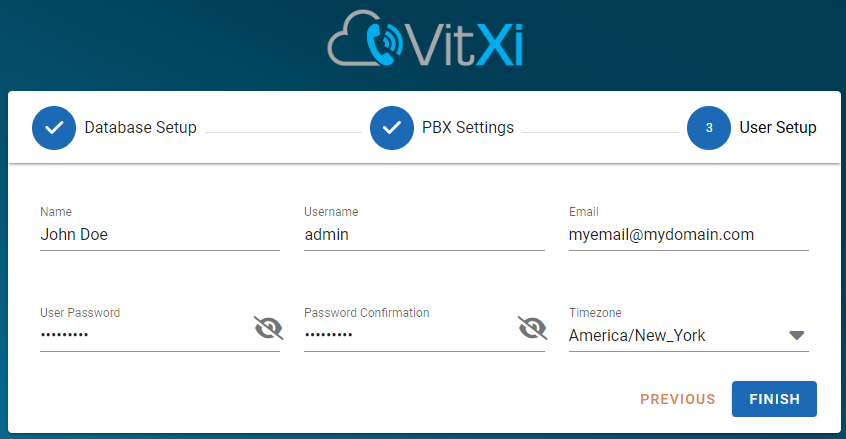
- Name, full name for the administrator user in VitXi.
- Username, is the administrator username to use in VitXi, usually ‘admin.’
- User Password y Password Confirmation, admin user password.
- Time zone, here you choose a default time zone.
d.- Enter the Username and Password previously created.