Installing VitalPBX in a virtual environment is simple. You will need the following:
- A Virtual Machine capable computer.
- Virtualization Software. This can be VM Ware, Oracle Virtual Box, ProxMox, or any other KVM-based virtualizer.
- VitalPBX’s official ISO image or a Debian minimal installation ISO image.
- An internet connection.
This installation process is the basis for hardware or a Debian minimal installation. So, you can refer to these steps if you are installing these other types.
Concerning system specifications, this will depend on the number of concurrent calls you wish to have. Again, we will go through how you can determine this in a later lesson. For now, use the minimum server specifications detailed in the previous section.
The Virtual Machine creation process will vary based on the virtualizer of your choice. In this lesson, we will be using Oracle’s Virtual Box. It is free to use and accessible for most systems. We will cover some special occasions at the end of this section.
First, we will need to download the ISO from VitalPBX’s official website at https://www.vitalpbx.com. This can be found under the Download section and by scrolling down.
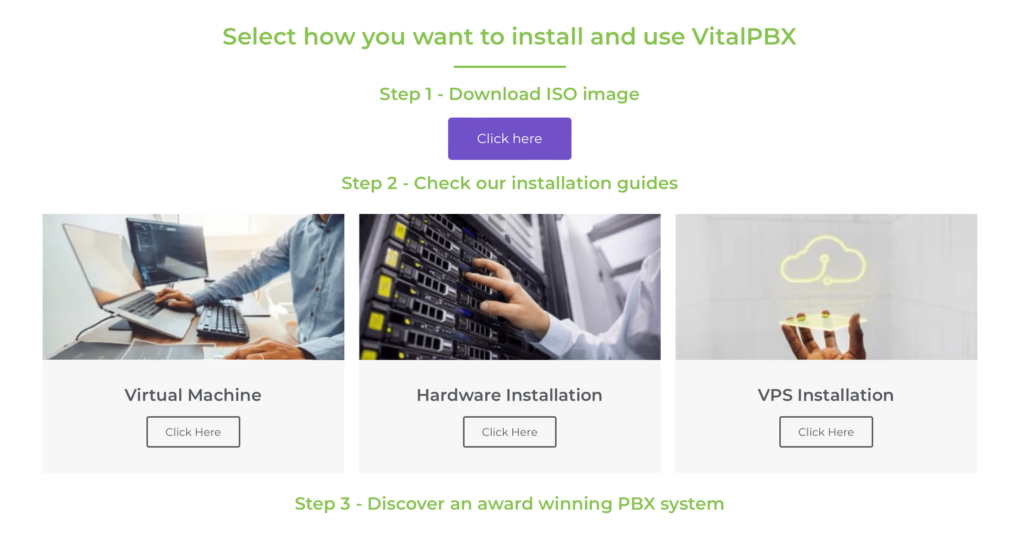
There, you will also find written guides on how to install VitalPBX in different environments.
Next, we will create a new virtual machine. For this, we will start Oracle’s Virtual Box. Then, click on the New button.
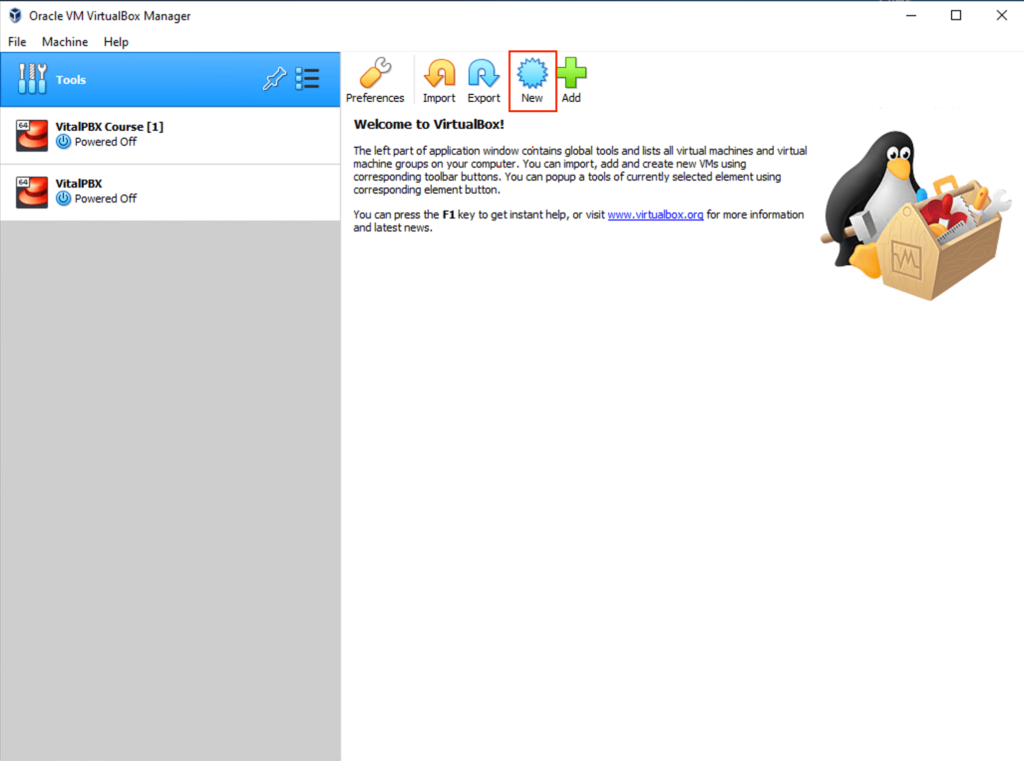
Here, enter a name for your virtual machine. Then, select the type of virtual machine as Linux and the version as Debian 64-bit. Set the Memory Size as 4096 MB. For Hard Disk, select Create a virtual hard disk now. Afterward, click on Create.
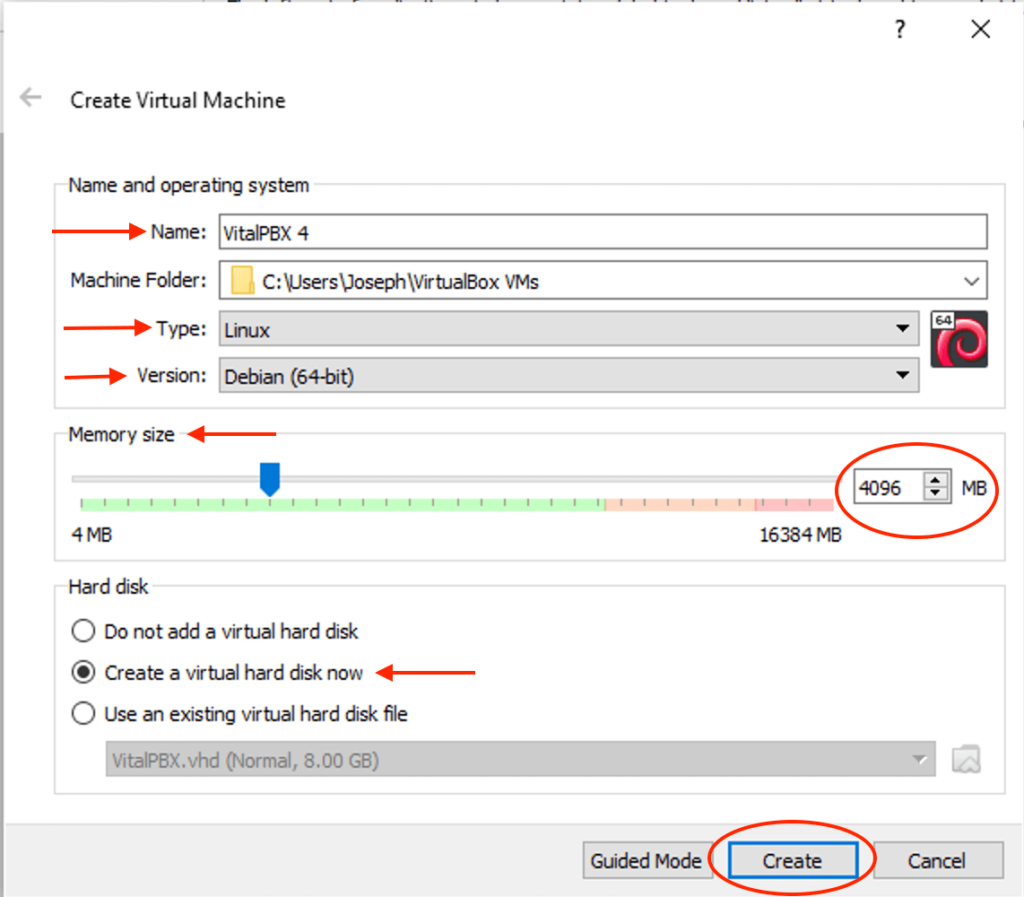
Next, you will be presented with the “Create Virtual Hard Disk” window. Here, enter the hard disk size of your choice. For Hard disk file type, select Virtual Hard Disk. For “Storage on physical hard disk,” choose Dynamically Allocated. Finally, click on Create. By dynamically allocating the storage, we don’t use the full size we entered immediately.
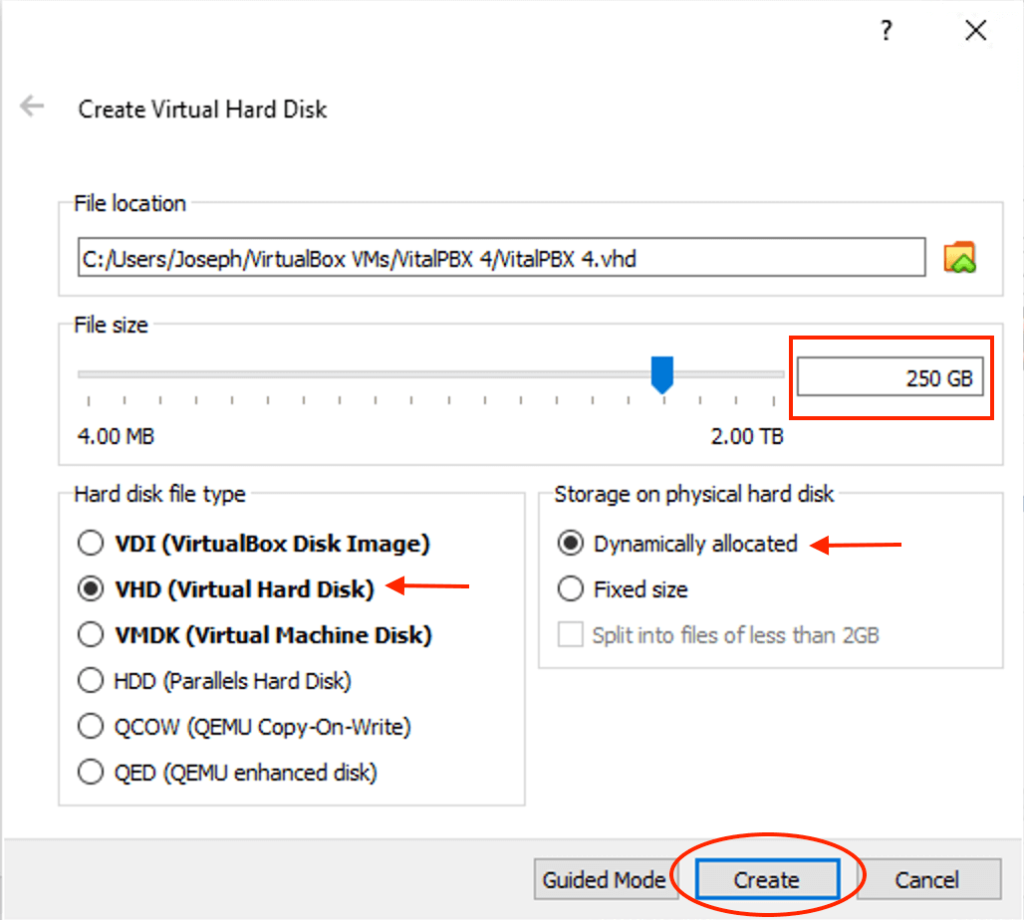
You will now have a virtual machine created. Next, we will need to configure this virtual machine to proceed with the installation. Right-click on the new virtual machine and select settings.
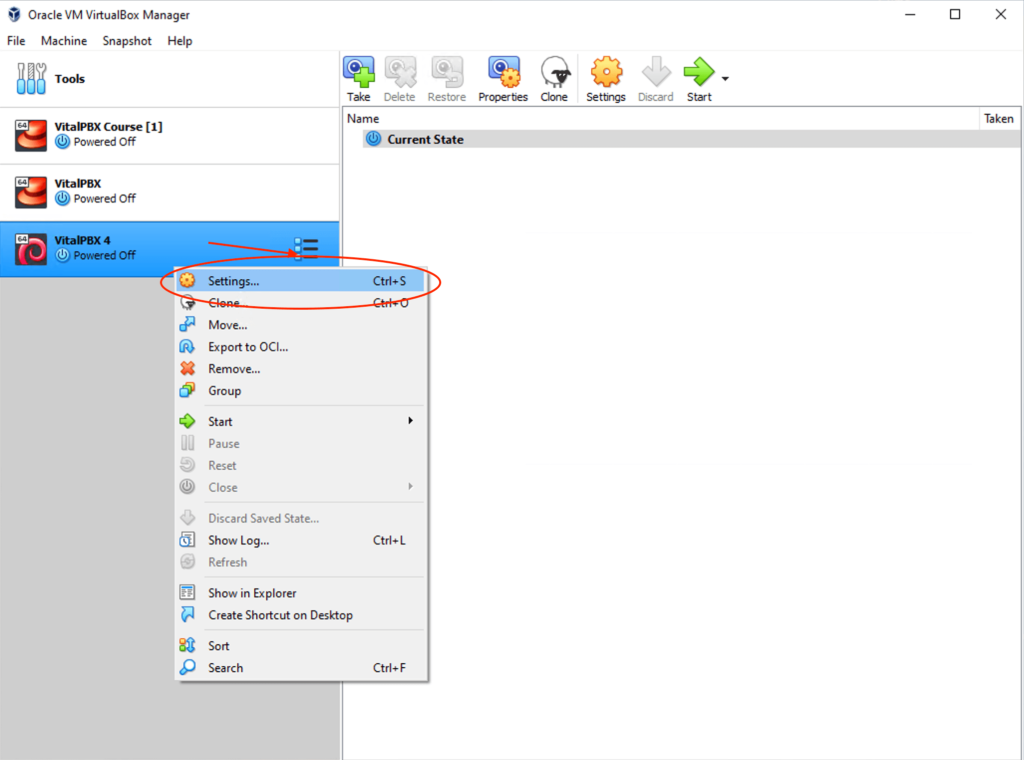
Click on System and then on Processor. Here, we will set the number of processors to 2. You can choose more “Processors” depending on the number of cores your host machine has.
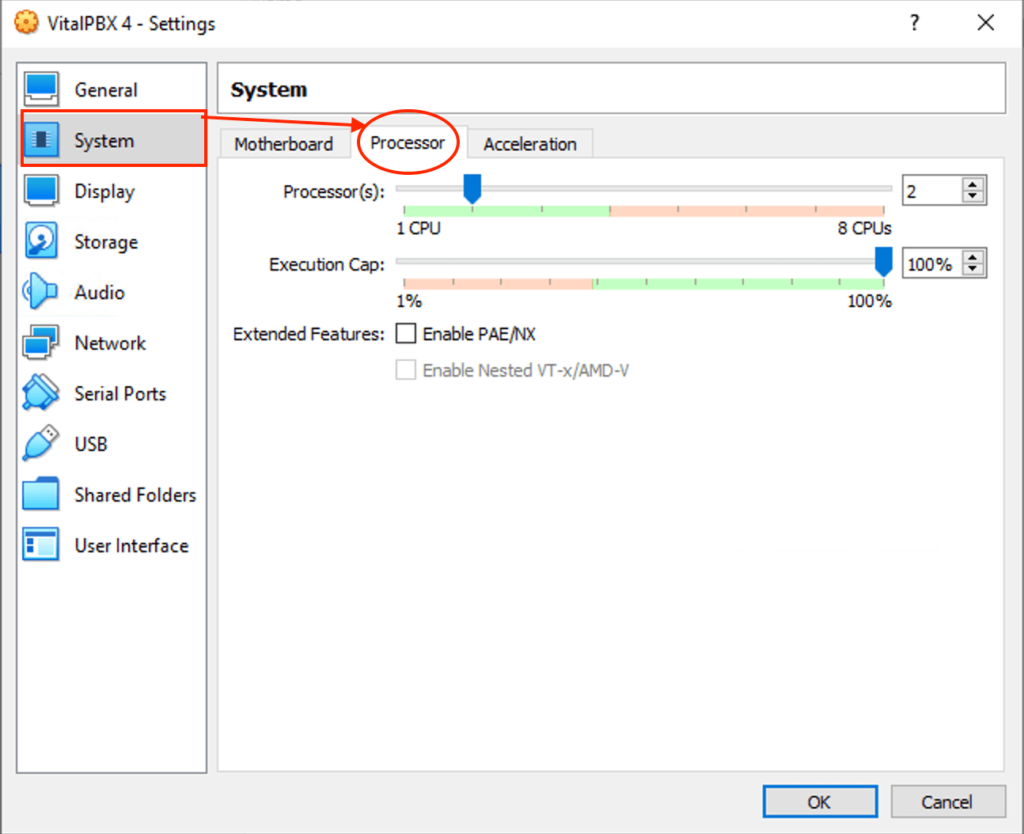
Next, click on Storage. Here, click on the empty storage, then the disk icon next to Optical Drive, and choose the ISO image we downloaded from VitalPBX’s Website.
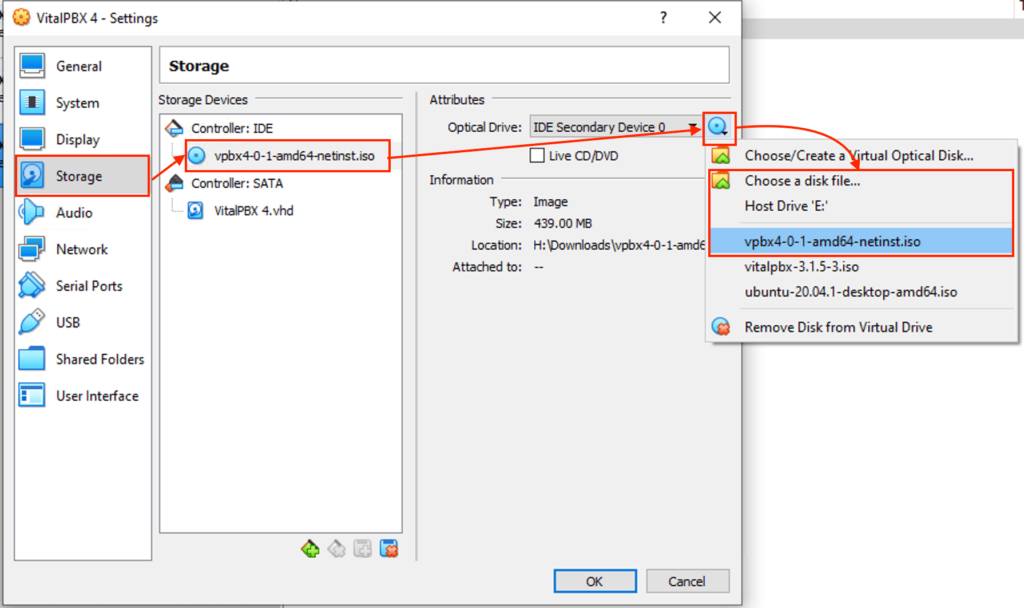
Finally, we will go to Network and change “Attached to” to Bridged Adapter. You can then select a network adapter on your host machine. This will allow this virtual machine to connect to your local network. Finally, click on OK.
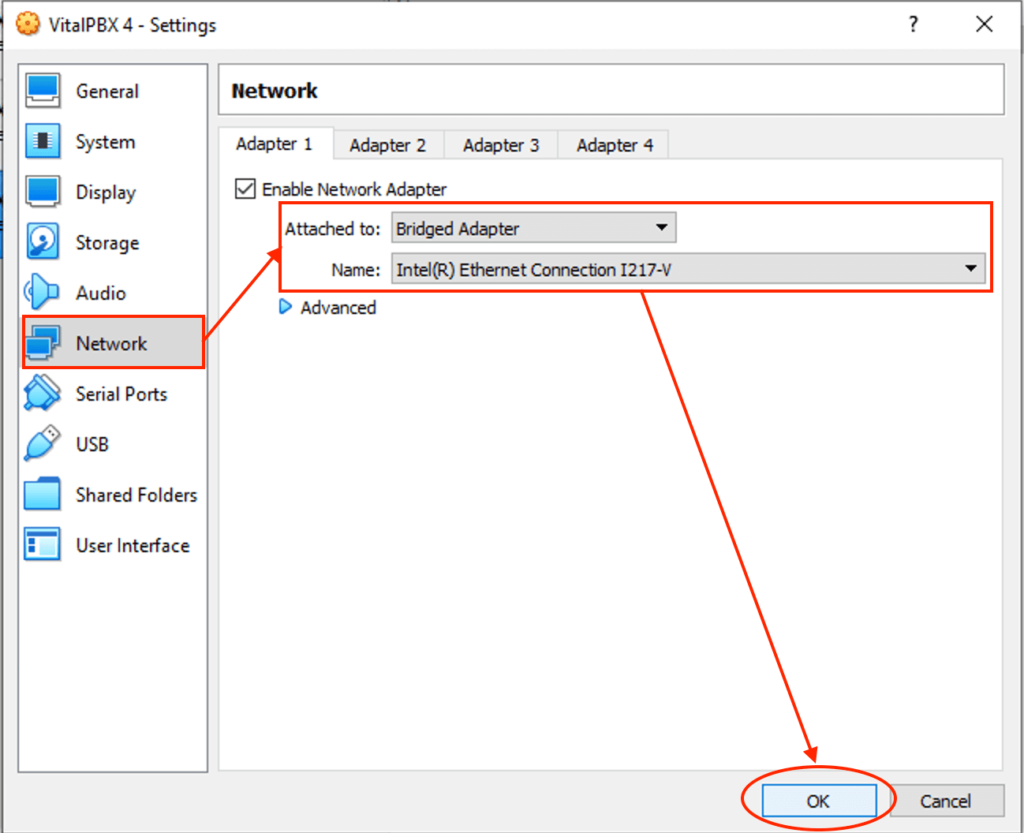
Now that we have set up our virtual machine, we can turn it on. You can double-click on your virtual machine or click on the green arrow start button.
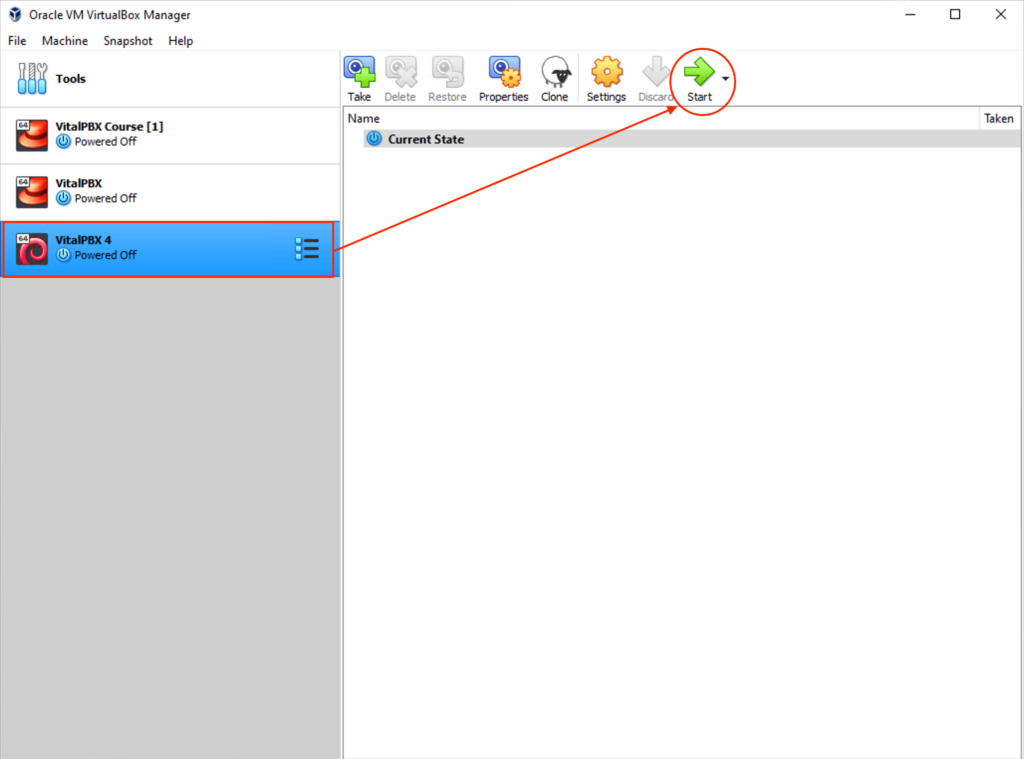
Once you have initiated the virtual machine, you will be shown the installation process for Debian with VitalPBX pre-selected options. To proceed, press enter. Just be sure you are in the virtual machine by clicking on the window screen.
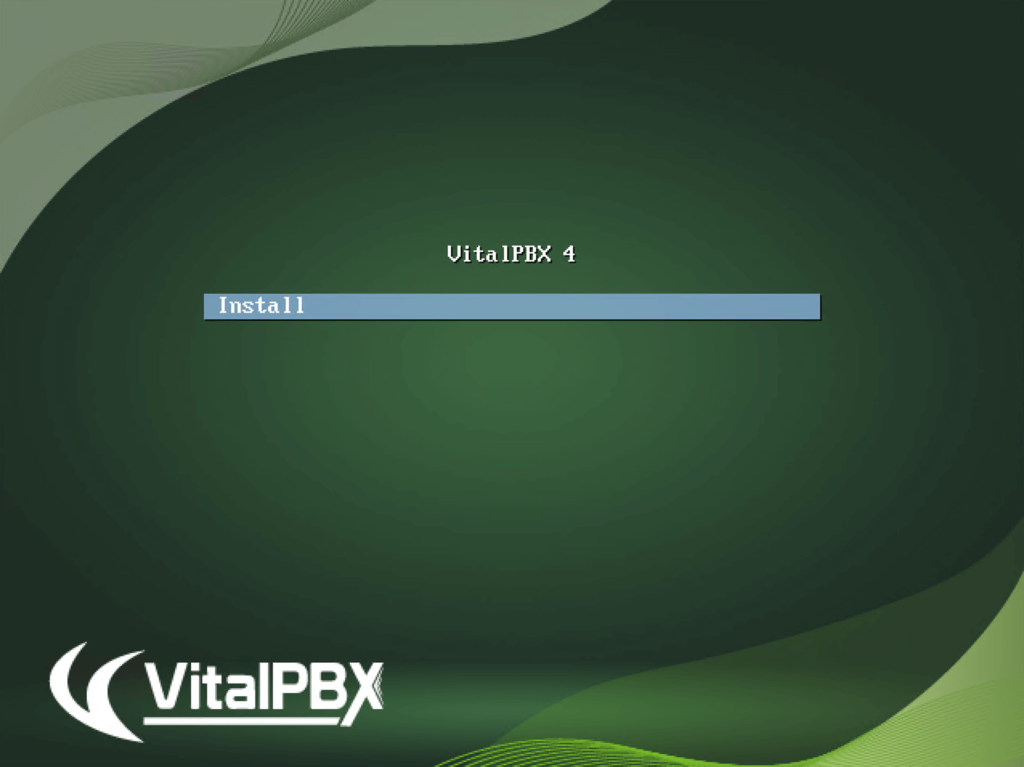
Afterward, select your preferred language. Press enter.
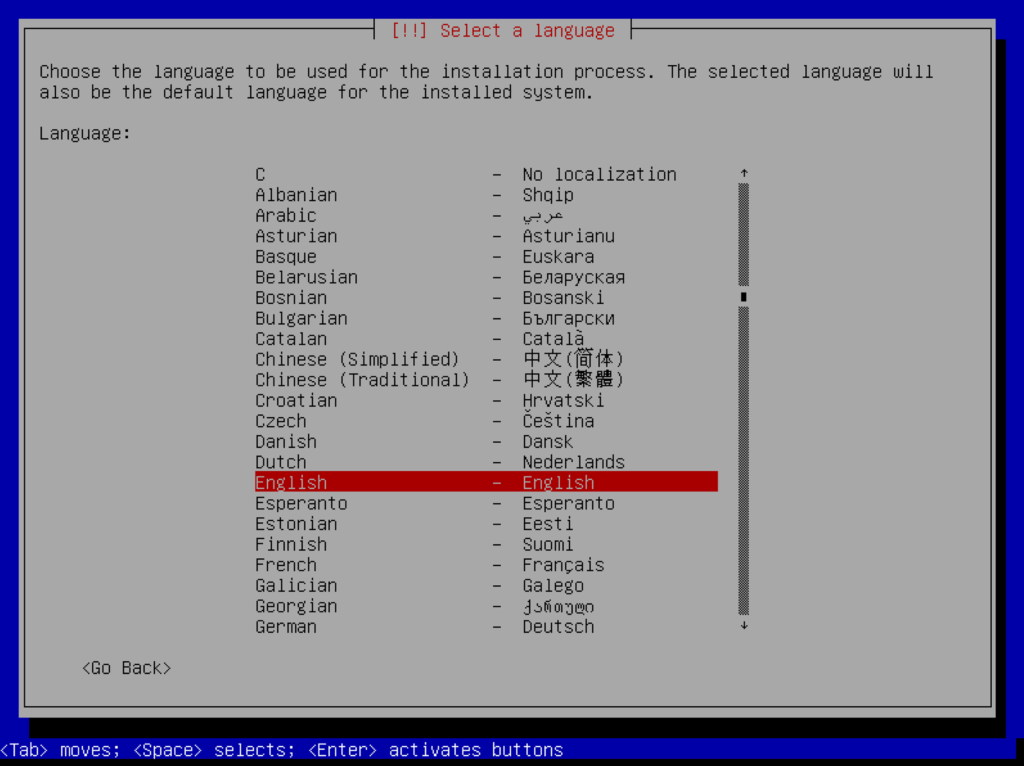
Next, you will need to choose your location. You can use the arrow keys and spacebar to pick. Once you have your location selected, you can press enter.
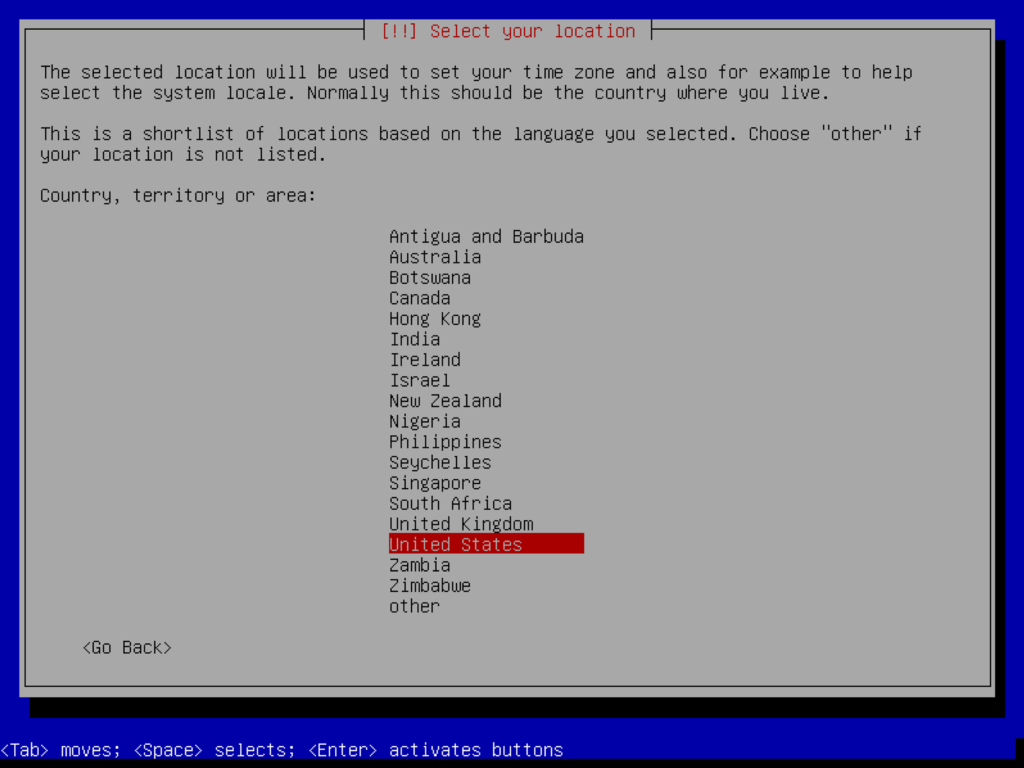
Then, pick your keyboard layout and press enter.
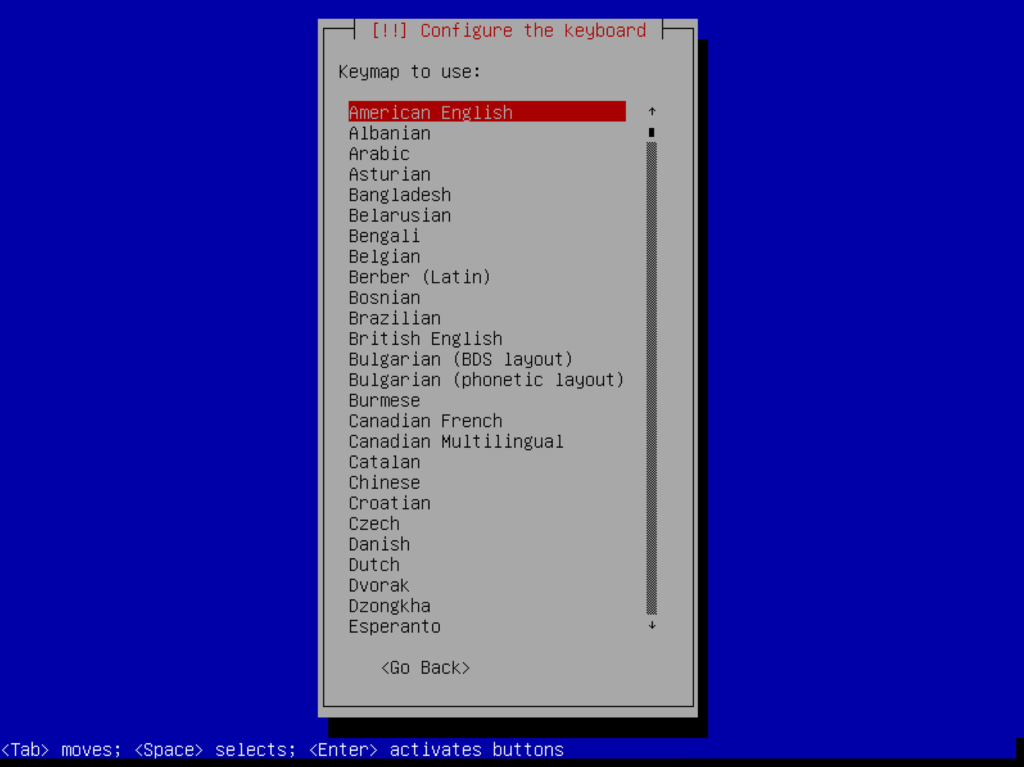
With all these options selected, the installation process will begin.
Afterward, you will be prompted to enter your root password. Enter a root password you won’t forget and is difficult to decipher. You can choose to view the password. Moving using the arrow keys to “Show Password in Clear” and pressing the space bar.
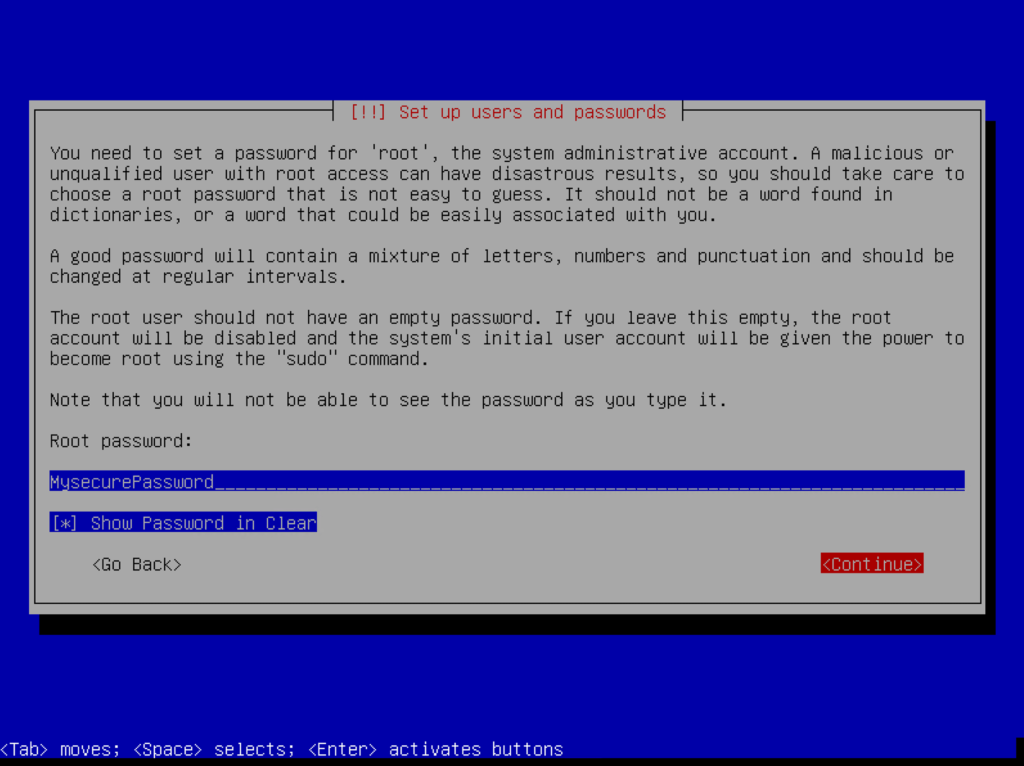
Then, navigate with the arrow keys to Continue and press enter. You will then need to re-enter the root password. Afterward, navigate to the Continue button and press enter.
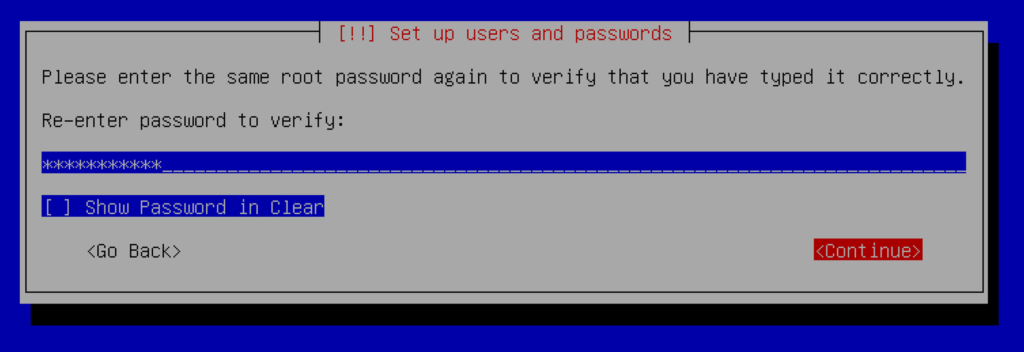
You will then be prompted to enter a name for a new Debian user. Your full name is recommended.
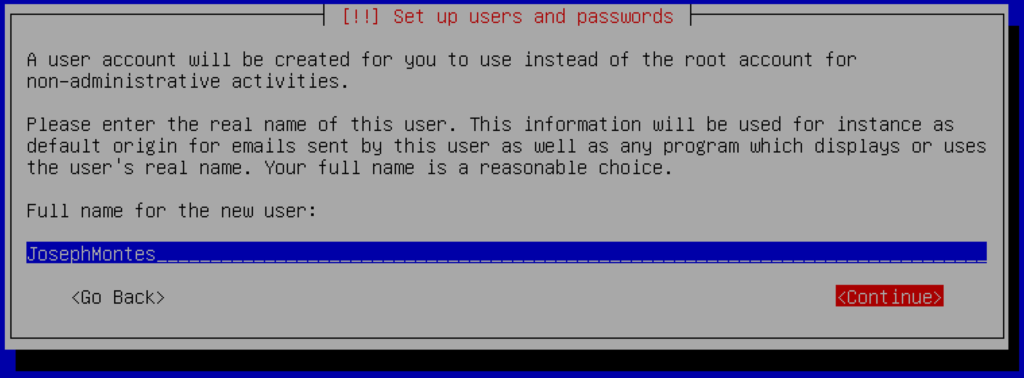
Next, you will be asked to create a username for the new user. We recommend using all lowercase letters and no spaces. Once entered, navigate to the Continue button and press enter.
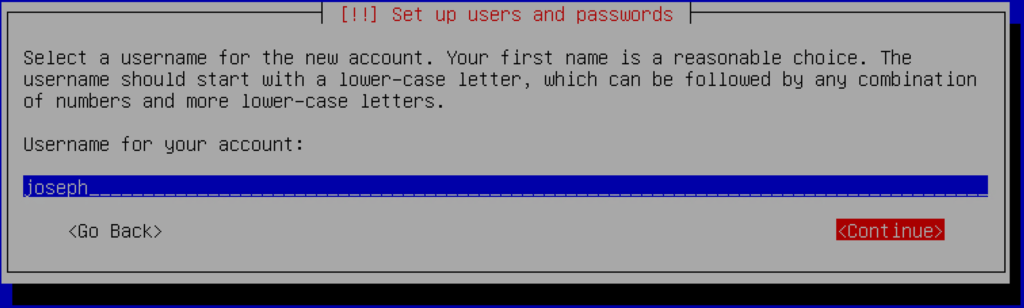
Then, enter a new password for the Debian user. You will then be prompted to re-enter the password. On both screens, navigate to the Continue button and hit enter to move forward.
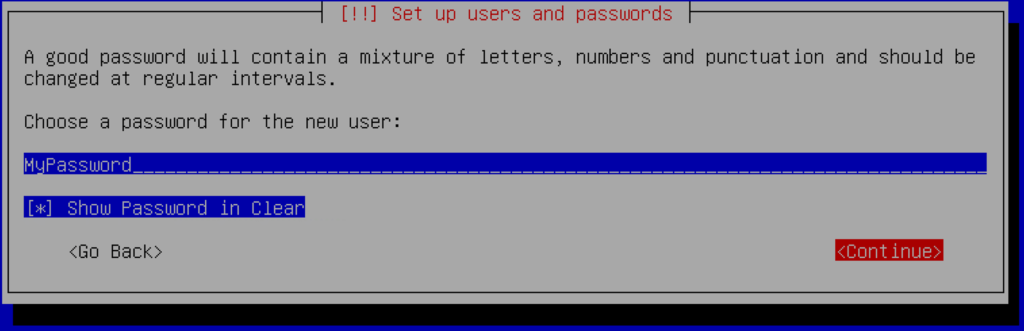
Once again, we recommend you use a strong password that you can remember easily. Preferably, this password is different from the root password.
Next, you will be presented with the time zone selection screen. Navigate to your time zone and then press enter.
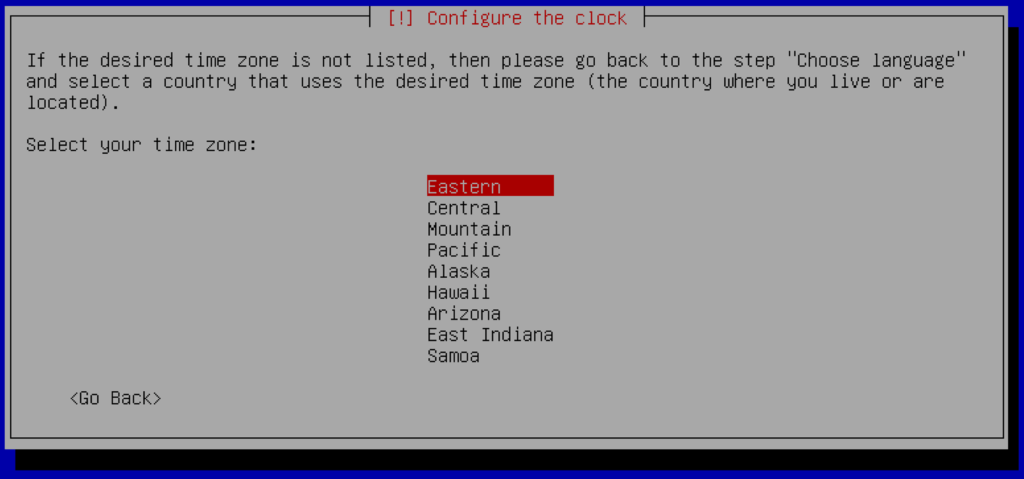
You will then be prompted to partition your disk. Here, we select the “Guided – use entire disk” option.
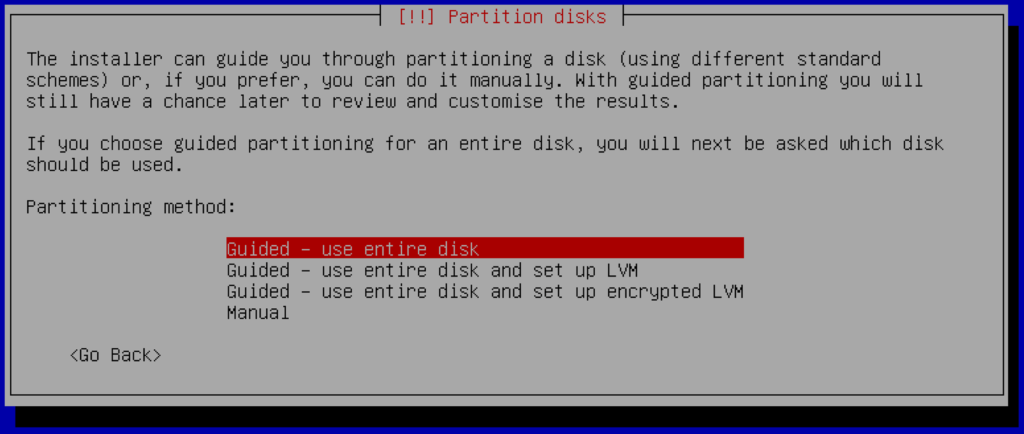
You will then see your disk partitions. We should only have one in this case. Press enter.
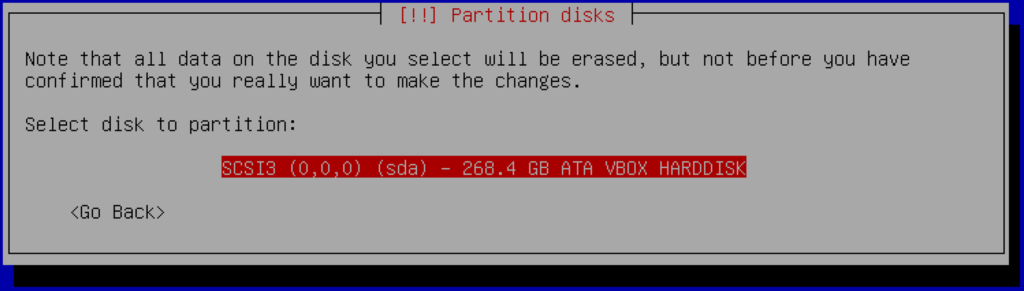
Afterward, you will need to select your partitioning scheme. Here we choose “All files in one partition.” Press enter.
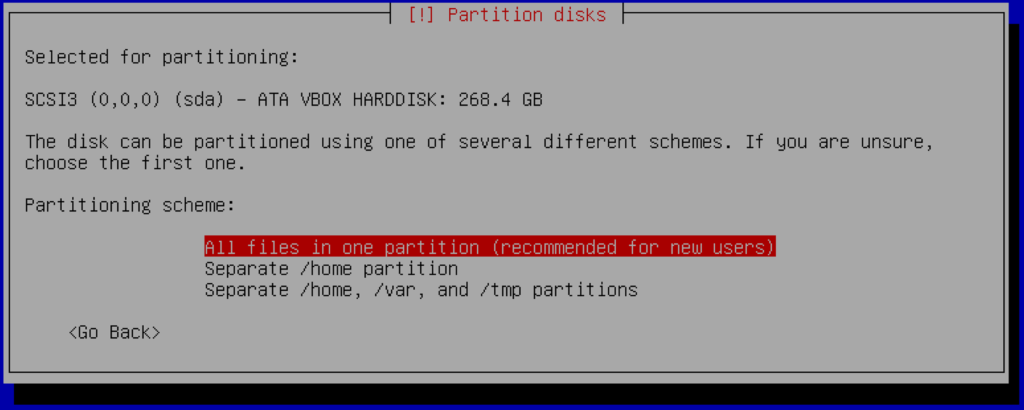
We then verify our screen partitioning, navigate to “Finish partitioning and write changes to disk,” and press enter.
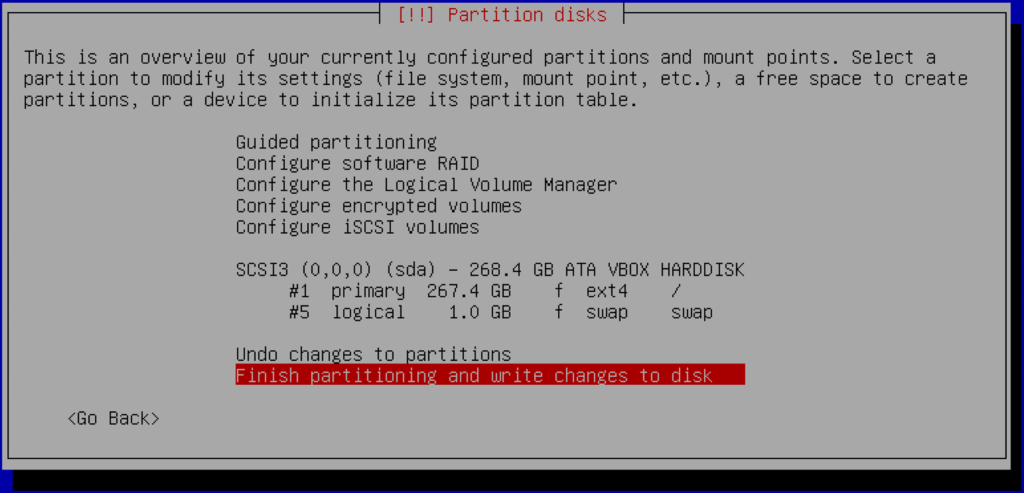
A warning will appear with the changes to occur. Navigate to Yes using the arrow keys, and press enter.
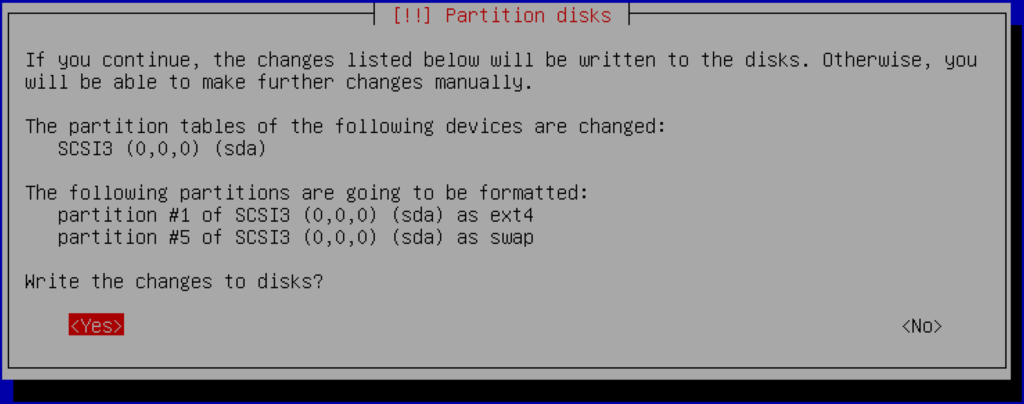
Your disk partitioning will start processing, and the operating system will begin the installation. This process will take a couple of minutes.
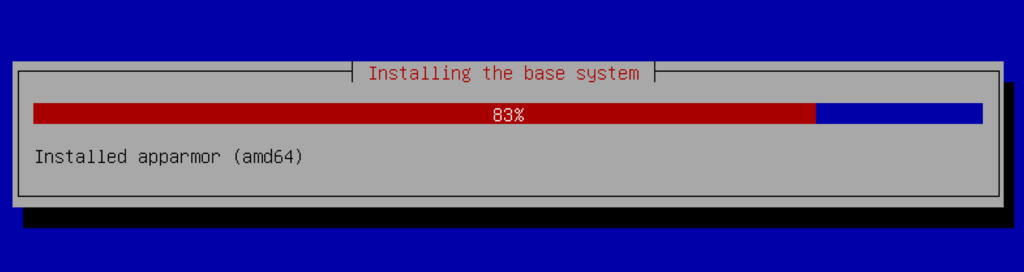
Next, you will need to select your package manager location. This will ensure that you get the closest mirrors to your area. This will assure faster download speeds and reliability. Navigate to your preferred location with the arrow keys and press enter.
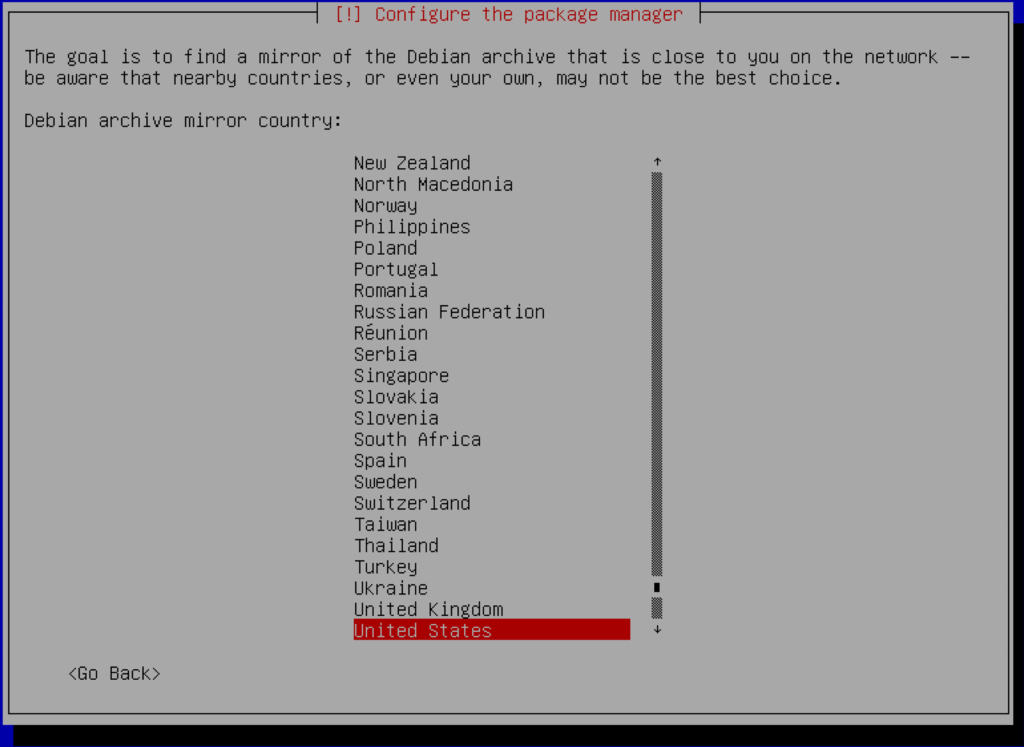
Select your preferred mirror. By default, the selection is deb.debian.org. If you don’t have a preference, you can leave it as default and press enter.
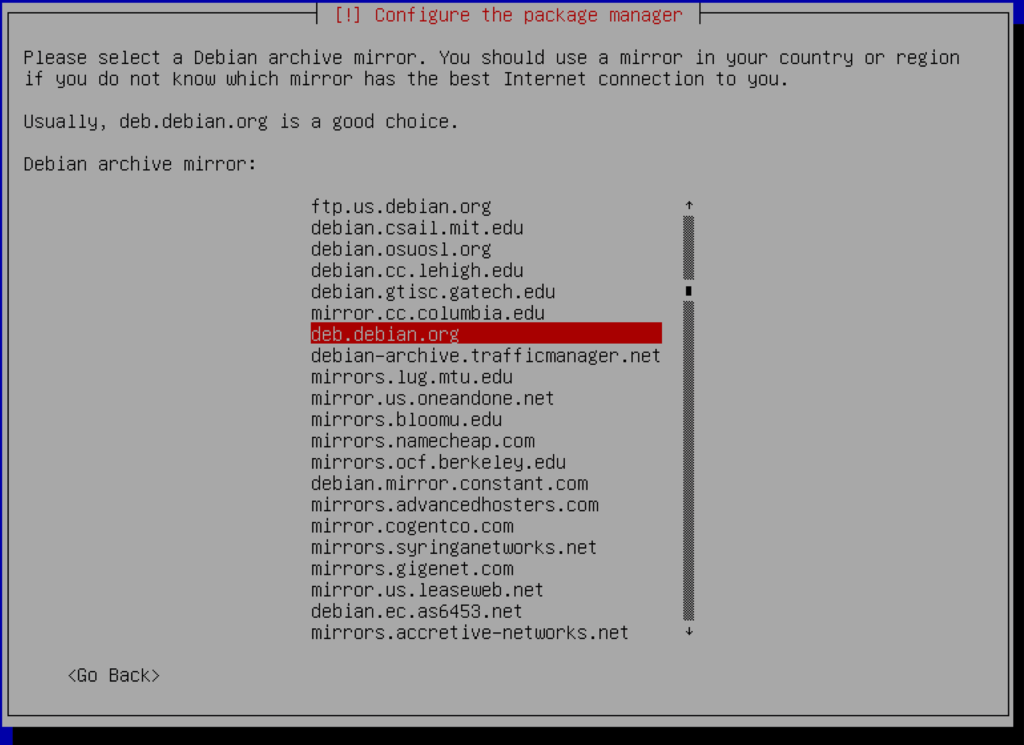
Afterward, you will be prompted to enter an internet proxy. If you don’t use one, you can leave it blank. We navigate to the Continue button using the arrow keys and press enter.
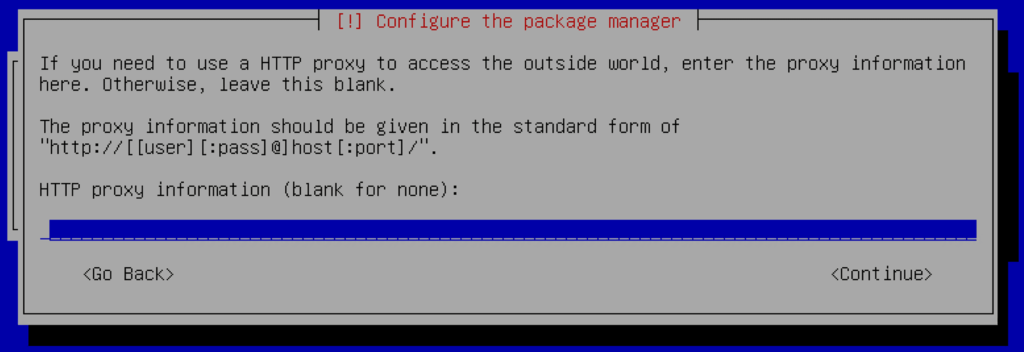
The installation of the operating system will continue.
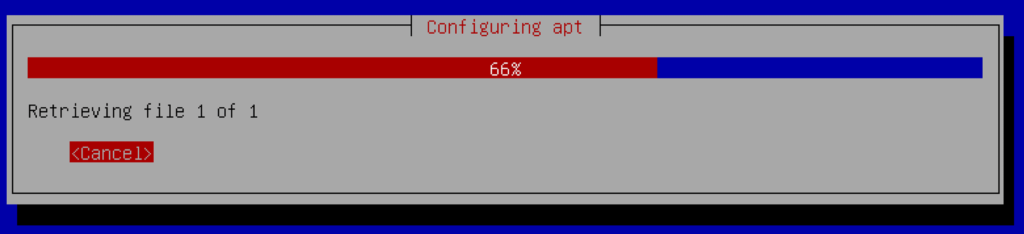
Once the installation is done, your virtual machine will reboot.
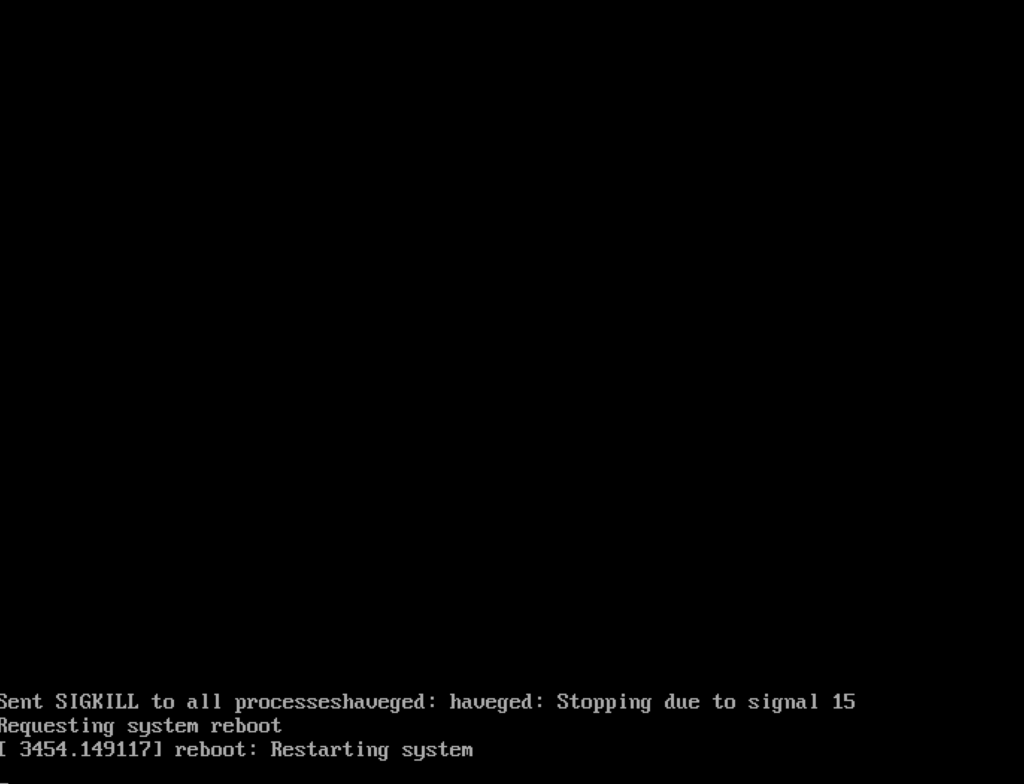
After the virtual machine reboots, you will be prompted to log in. Log in using the root user with the password you created. Press enter.
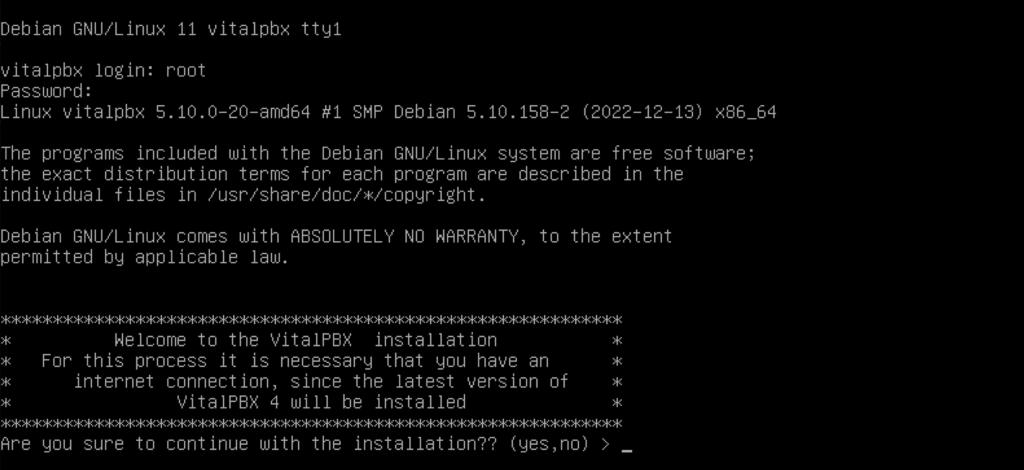
You will then be prompted to install VitalPBX. Enter yes in the prompt, and press enter.
This will then update Debian and download and install the latest version of VitalPBX. After the installation is done, your system will reboot.
Once the system reboots, you can log in with the root username and password again. After you log in, you will see a nice banner with the VitalPBX Logo and your system information. You can copy the IP address and enter it into your web browser.
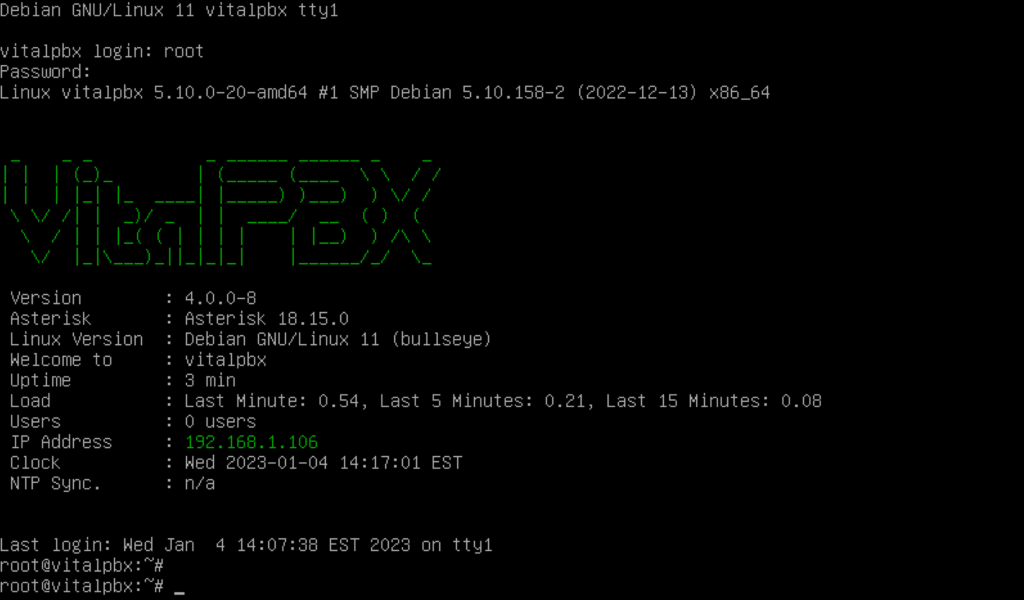
When you enter the IP Address in your browser, you will be greeted with VitalPBX’s initial login screen. Here, you can enter the admin username and password. By default, the admin user is just “admin,” but you can choose any username of your liking.
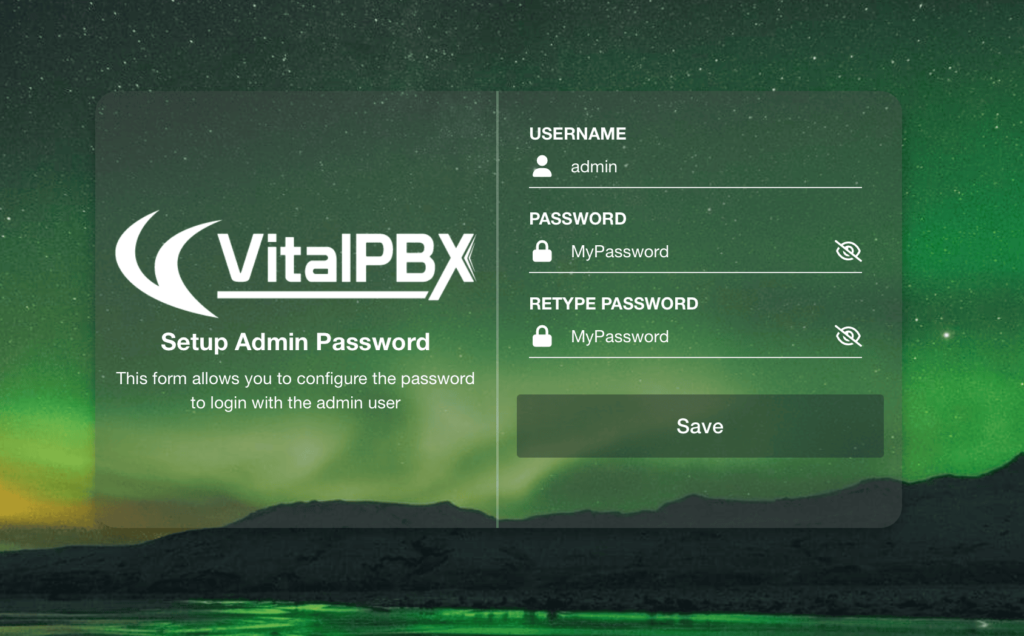
The password you use can differ from the one you used for the root and Debian usernames. This is a separate user from the ones you created during installation. And with that, you have successfully installed VitalPBX. Congratulations!



